1. Nechcete inštalovať doplnok? Pomôžte si jednoducho tabuľkou z Excelu.
Aj keď editor WordPressu nedokáže novú tabuľku vytvoriť, dokáže hotovú tabuľku editovať. Otvorte si tabuľkový editor, napr. Tabuľky Google či Microsoft Excel, tabuľku vytvorte a skopírujte zvolenú oblasť. Tú potom vložte do editora WordPressu.
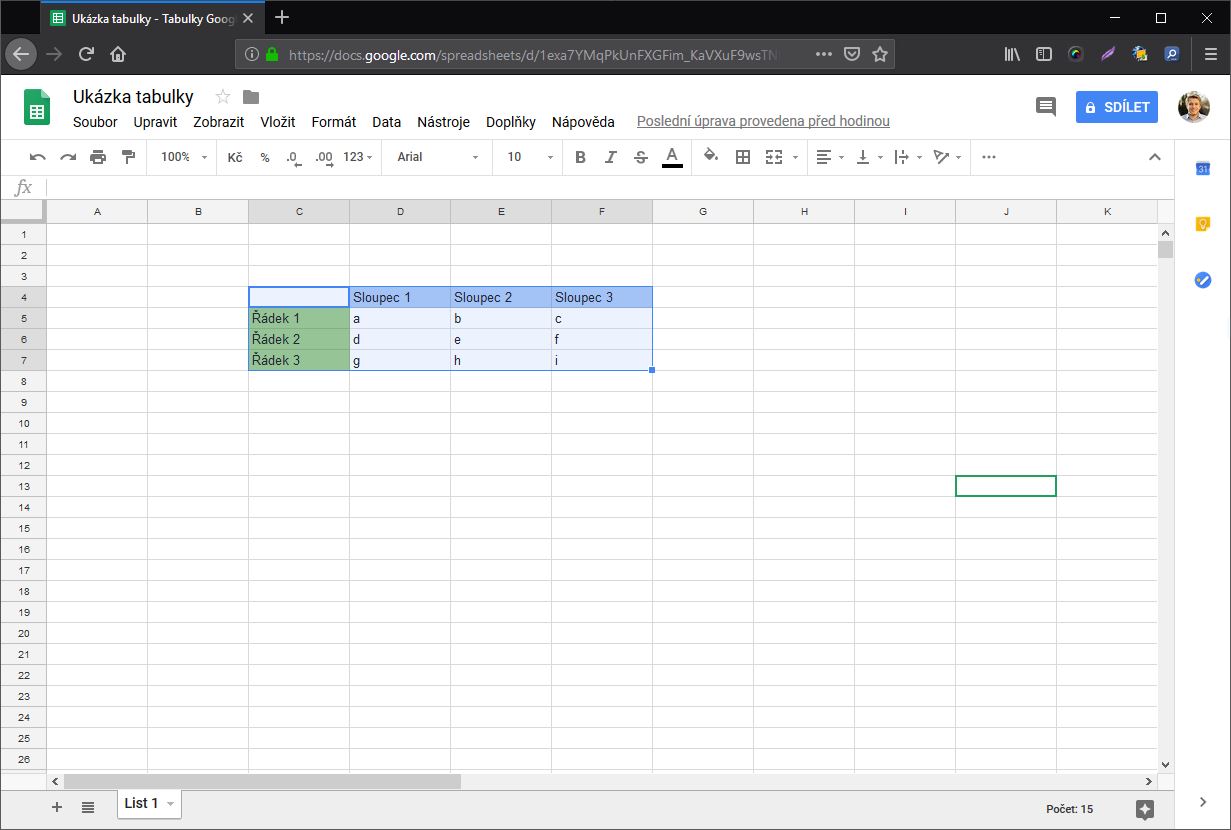 Vytvorí sa základná tabuľka, ktorej obsah a hodnoty môžete upraviť. Nebude však vedieť upraviť vzhľad tabuľky ako počet stĺpcov a pod. Tabuľka bude vyzerať trochu inak ako tá pôvodná, aj pokiaľ ide o farby. Výsledkom bude tabuľka bez štýlov.
Vytvorí sa základná tabuľka, ktorej obsah a hodnoty môžete upraviť. Nebude však vedieť upraviť vzhľad tabuľky ako počet stĺpcov a pod. Tabuľka bude vyzerať trochu inak ako tá pôvodná, aj pokiaľ ide o farby. Výsledkom bude tabuľka bez štýlov.
2. TinyMCE Advanced - pokročilý nástroj nielen pre tabuľky
Základný editor WordPressu sa volá TinyMCE. Len prednedávnom nastúpil editor Gutenberg, ktorý má TinyMCE postupne nahradiť. Pozornosť teraz budeme venovať pokročilej verzii TinyMCE Advanced. Keď si ho nainštalujete, k dispozícii budete mať prepracovaný editor, ktorý vám dovolí v obsahu upraviť čokoľvek a zadarmo.
TinyMCE Advanced si môžete stiahnuť a nainštalovať v manažérovi pluginov systému WordPress:
- V administrácii WordPress nájdite vľavo “Pluginy” > “Inštalácia pluginov”.
- Do políčka vyhľadávanie zadajte “TinyMCE Advanced".
- Kliknite na “Inštalovať”.
- Plugin aktivujte kliknutím na tlačidlo “Aktivovať”.
Po úspešnej inštalácii choďte do administrácie webstránky a príspevkov. Už na prvý pohľad vidno, že nový editor vyzerá inak. Ponúka viacero funkcií, ako sú zmena fontov a veľkosti písma, zobrazenie skrytých znakov, tvorba indexov a pre nás dôležitú možnosť vytvoriť tabuľku.
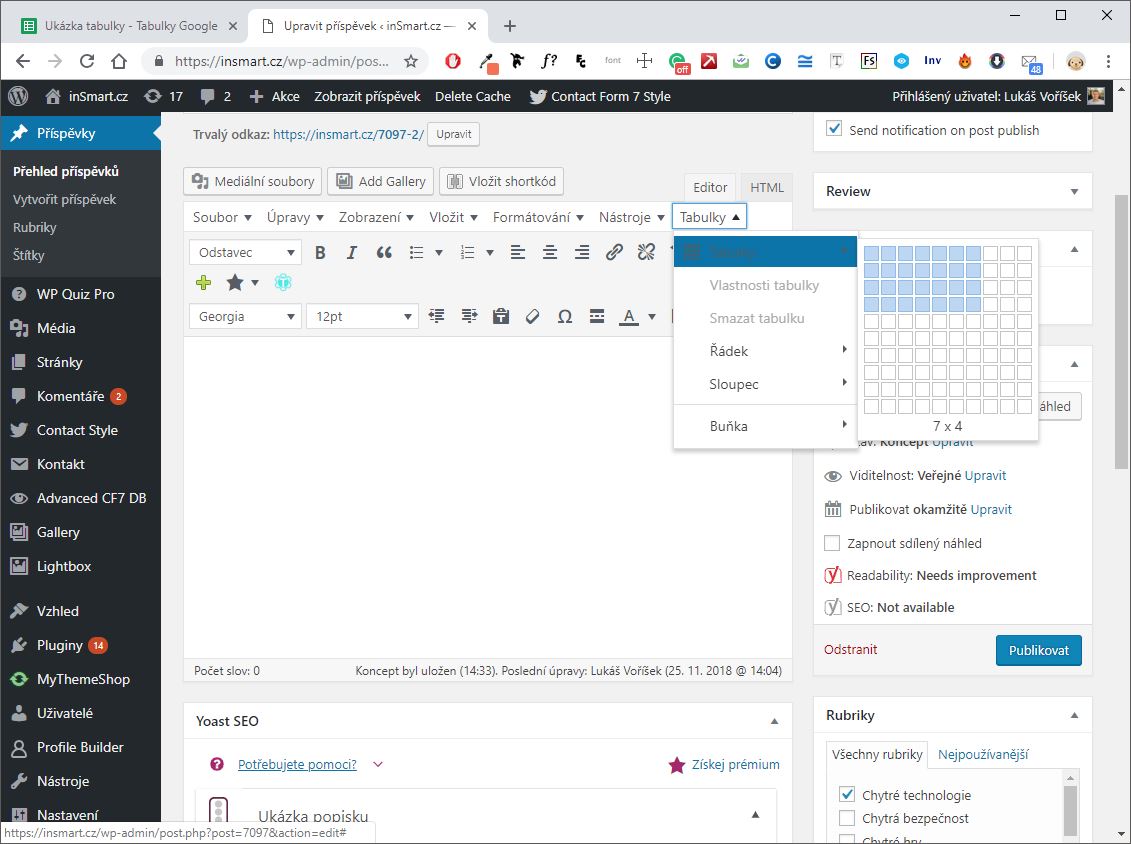
Po kliknutí na záložku “Tabuľky” v editore sa dá myšou vybrať veľkosť a počet stĺpcov a riadkov tabuľky. Dajú sa zlučovať polia, mazať riadky a stĺpce a pridávať nové len jedným kliknutím.
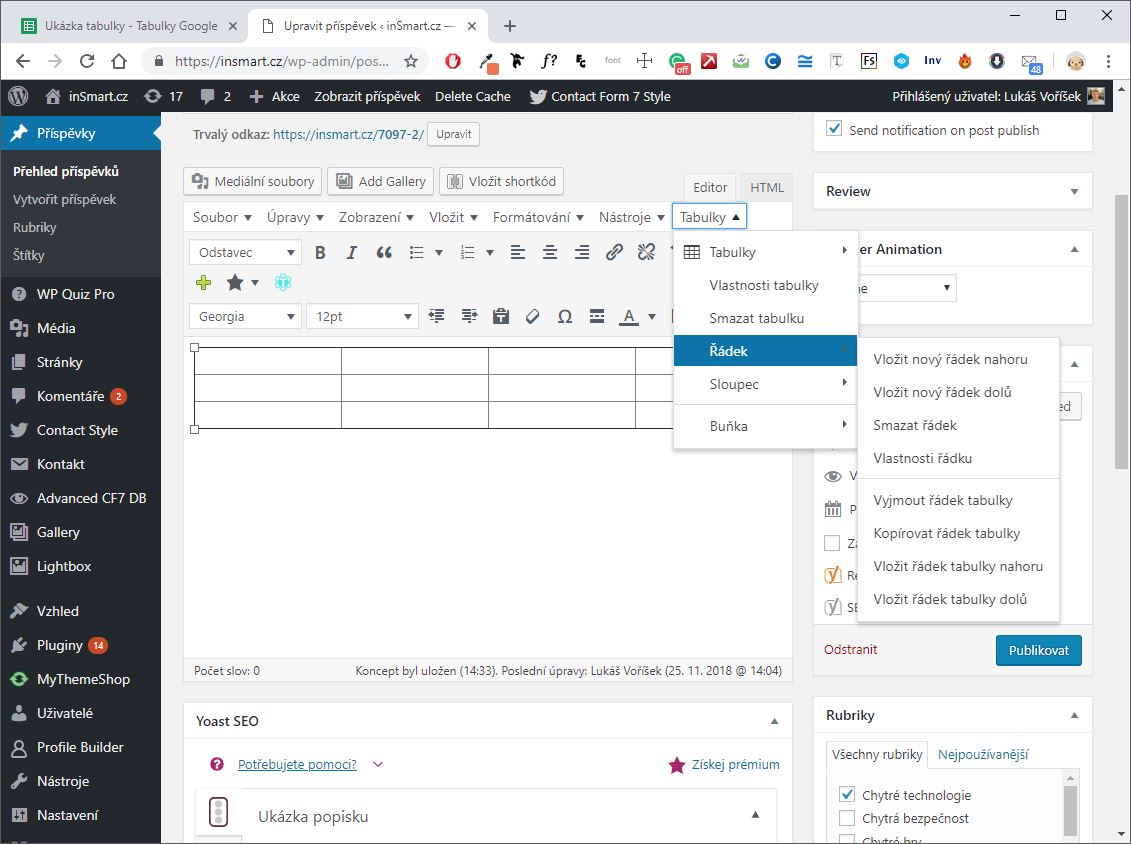 Výhoda doplnku spočíva v tom, že na vytvorenie a editovanie tabuľky nie je potrebný externý program typu MS Excel. Nevýhodou je, že ste limitovaní CSS štýlmi vlastnej šablóny a neviete meniť vizuálnu podobu vytvorenej tabuľky. Tento editor postačuje pre vytvorenie jednoduchších tabuliek. Pridá navyše viac možností do základného editora redakčného systému WordPress.
Výhoda doplnku spočíva v tom, že na vytvorenie a editovanie tabuľky nie je potrebný externý program typu MS Excel. Nevýhodou je, že ste limitovaní CSS štýlmi vlastnej šablóny a neviete meniť vizuálnu podobu vytvorenej tabuľky. Tento editor postačuje pre vytvorenie jednoduchších tabuliek. Pridá navyše viac možností do základného editora redakčného systému WordPress.
3. Data Tables Generator: šikovný doplnok s matematickými funkciami Excelu
Nestačia vám jednoduché tabuľky? Doplnok Data Tables Generator by Supsystic ponúka prepracovanú tvorbu tabuliek, grafov a interaktívnych zoznamov.
Aj v bezplatnej verzii má k dispozícii dostatok funkcií pre prácu s tabuľkami. Tento doplnok však môžu používať len používatelia s právami administrátora. Využiť ho môžete najmä pre osobné webstránky.
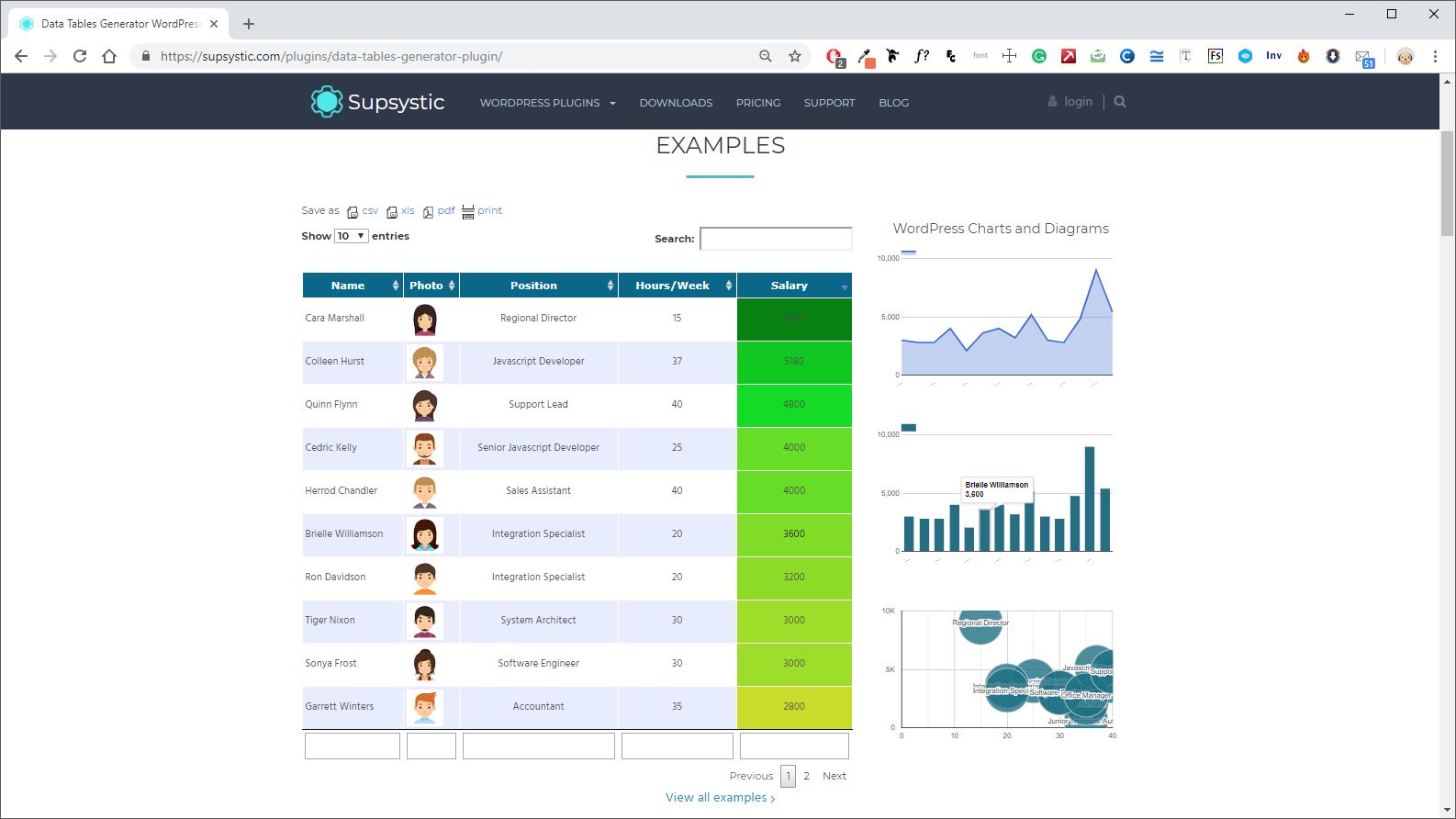
- V administrácii WordPressu kliknite v ľavom stĺpci na “Pluginy” > “Inštalácia pluginov"
- Vo vyhľadávacom poli nájdite “Data Tables Generator by Supsystic”
- Kliknite na “Inštalovať"
Plugin na záver aktivujte kliknutím na “Aktivova"
V ľavom stĺpci administrácie uvidíte položku “Tables by Supsystic”. Otvorte ju a dostanete sa do prehľadu, ktorý v angličtine popisuje fungovanie a možnosti rozšírenia. Pre používateľa je zaujímavá najmä voľba Add new table (Pridať novú tabuľku) a Tables, teda zoznam vytvorených tabuliek.
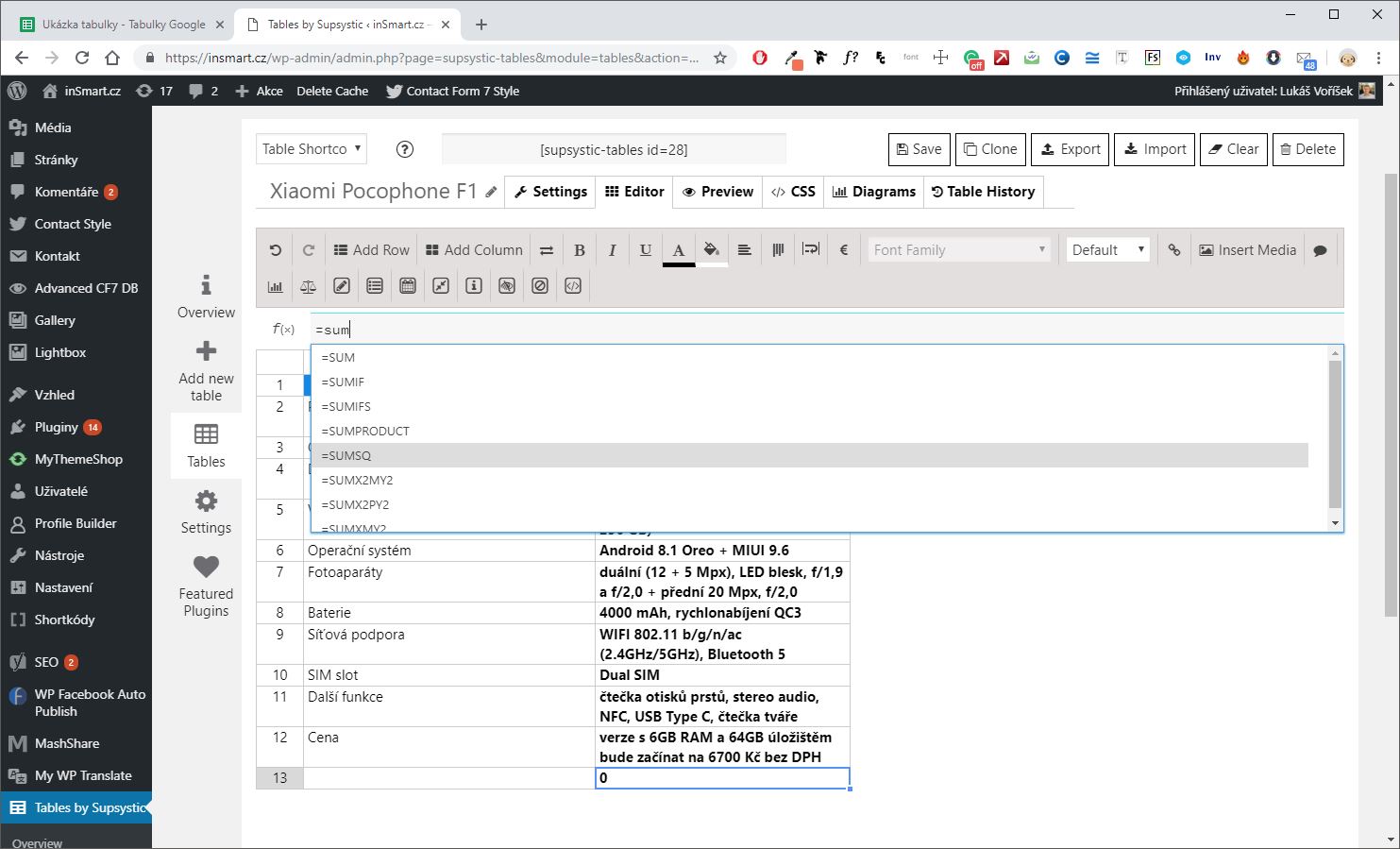
Tvorba tabuliek je veľmi podobná známym tabuľkovým editorom a zahŕňa možnosti vkladať pokročilé funkcie a vzorce pre výpočet hodnôt. V základnej verzii s tabuľkou dokážete všetko potrebné. “Pro” verzia doplnku ponúka možnosť tvorby grafov.
Hotovú tabuľku vytvorenú v doplnku potom už len vložíte na určené miestou pomocou vygenerovaného Shortcodu.
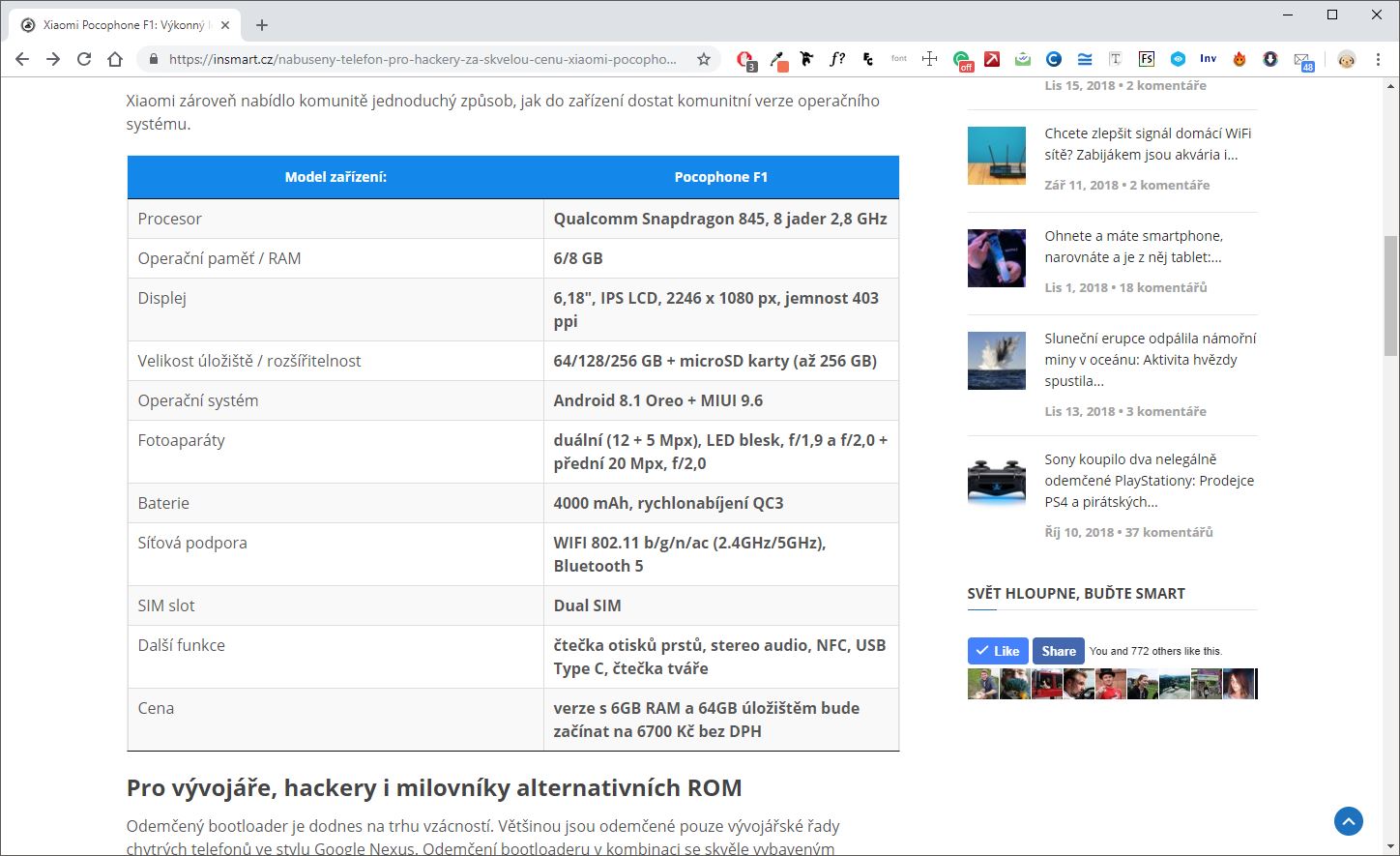
Funkciu Clone vám odporúčame pre uľahčenie tvorby tabuliek. Funkcia vytvorí kópiu tabuľky, ktorá zohľadňuje aj formátovanie, čo vám umožní meniť jej hodnoty bez potreby vytvoriť novú tabuľku.