Ako postupovať keď je vaša webstránka vo WordPress napadnutá? Čo robiť ak dôjde k dlhodobému výpadku servera a vy sa nechcete spoliehať na to, že vaše dáta sú určite v bezpečí? Kvalitný hosting dáta pravidelne zálohuje. ACTIVE 24 zálohuje dáta každý deň po polnoci a dáta sú zálohované po dobu 90 dní.
![]()
Pri lacných hostingoch nie je záloha dát štandardom a je potrebné počítať s prípadnou stratou dát a radšej si samostatne stránky zálohovať. Je dobré mať kópiu webstránky uloženú pre prípad rozsiahlych problémov. Stránky vo WordPress sa dajú zálohovať ručne aj automaticky. Ako teda zálohovať obsah webstránky bez útraty jediného EUR?
1. UpdraftPlus WordPress Backup – rýchla a automatická záloha webstránky
Plugin UpdraftPlus predstavuje jedno z najobľúbenejších zálohovacích riešení pre WordPress. Je obľúbené najmä vďaka tomu, že je bezplatné, stoja za nim aktívni vývojári a má intuitívne rozhranie. UpdraftPlus dokáže urobiť nielen rýchle zálohy na vyžiadanie (k zálohe dôjde po kliknutí na tlačidlo) ale aj automatizované zálohy, ktoré sa vykonajú podľa nastavení v pravidelných intervaloch. Sám sa tak postará o zálohovanie webovej stránky.
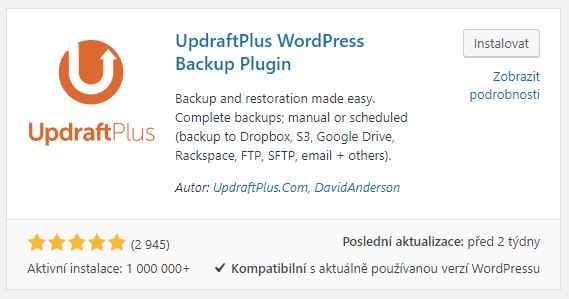
2. Bezplatná záloha WordPress stránky na Google Disk a FTP
- Nainštalujte si plugin kliknutím na „Pluginy“ v administrácii WordPressu > „Inštalácia pluginov“.
- Vyhľadajte „UpdraftPlus WordPress Backup Plugin“.
- Kliknite na tlačidlo „Inštalovať“ a aktivujte.
- Po aktivácii nájdete v menu „Nastavenia“ položku „UpdraftPlus“.
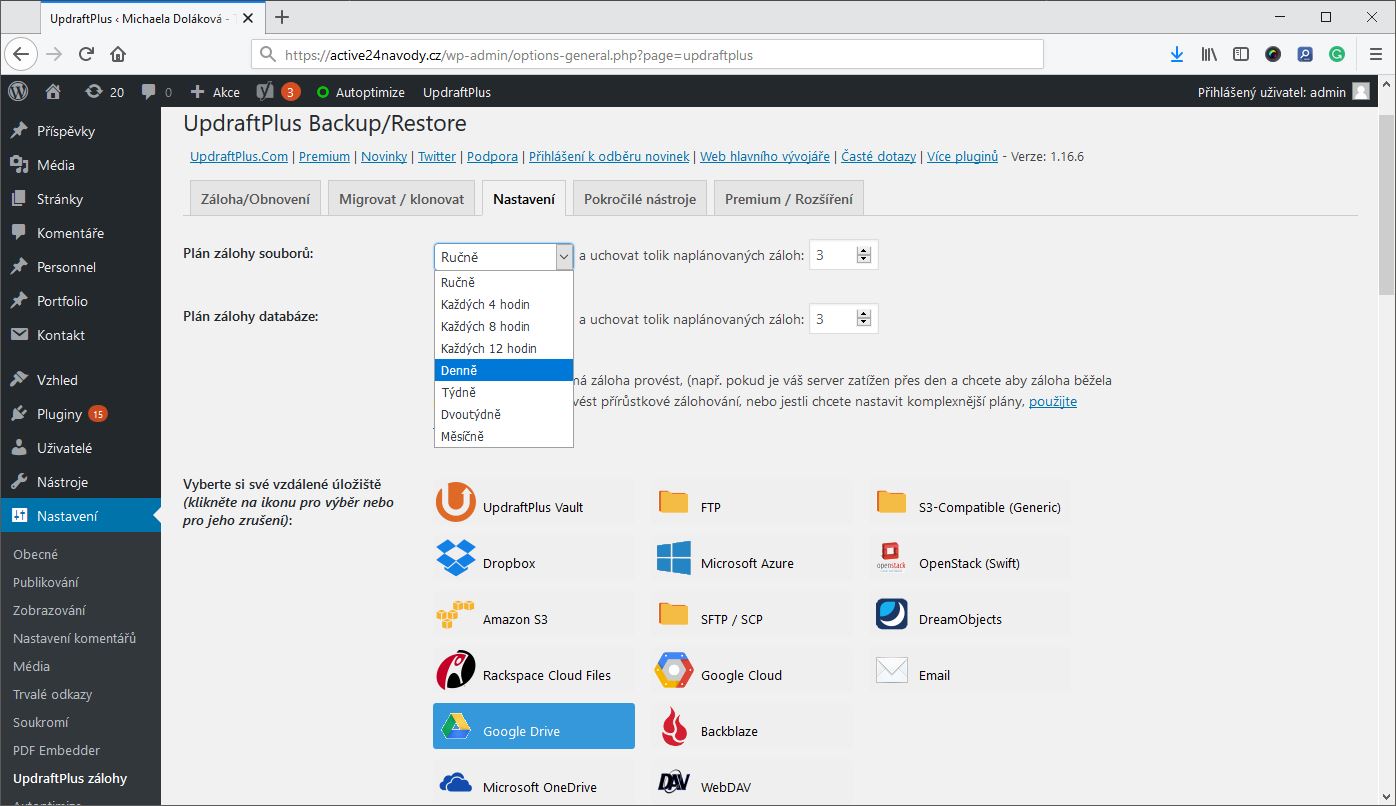
- Zobrazí sa prehľadový panel. Tu kliknite na „Nastavenia“.
- Tu zvolíte frekvenciu zálohy. Vybrať si môžete viaceré časové intervaly od 4 hodín do jedného mesiaca. Vybrať môžete aj počet záloh, ktoré chcete na serveri nechať. Odporúčame 3 zálohy, ale vybrať môžete aj vyššie číslo
- Zvoľte frekvenciu zálohy databázy a súborov. Odporúčame rovnaké hodnoty.
- Ďalej môžete vybrať, kam sa bude záloha ukladať. Ideálne je cloudové úložisko ako napr. Google Drive, FTP či Dropbox. Preferovaný je bezplatný Google Drive s kapacitou viac ako 15 GB. Takáto kapacita je zvyčajne pre zálohu webu postačujúca. Vybrať si viete zo 16 variantov úložísk.
- Po kliknutí na zvolený hosting je potrebné nastaviť aj zvyšok zálohovania. Postačí aj základné nastavenie.
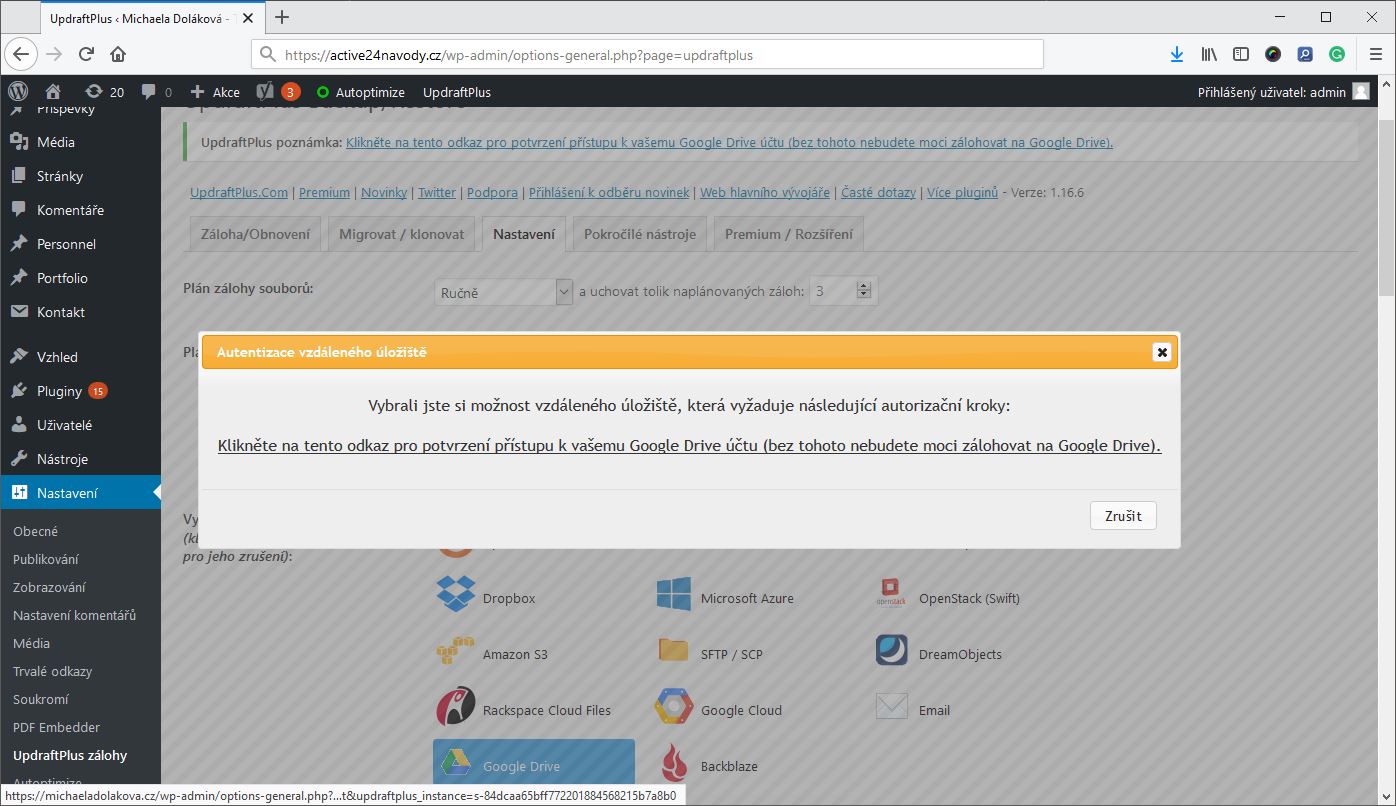
- Uložte a kliknutím plugin prepojte s Google Drive úložiskom. Udeľte aplikácii prístup.
- Po potvrdení prístupu už môžete začať zálohovať kliknutím na príslušné tlačidlo „Zálohovať teraz“.
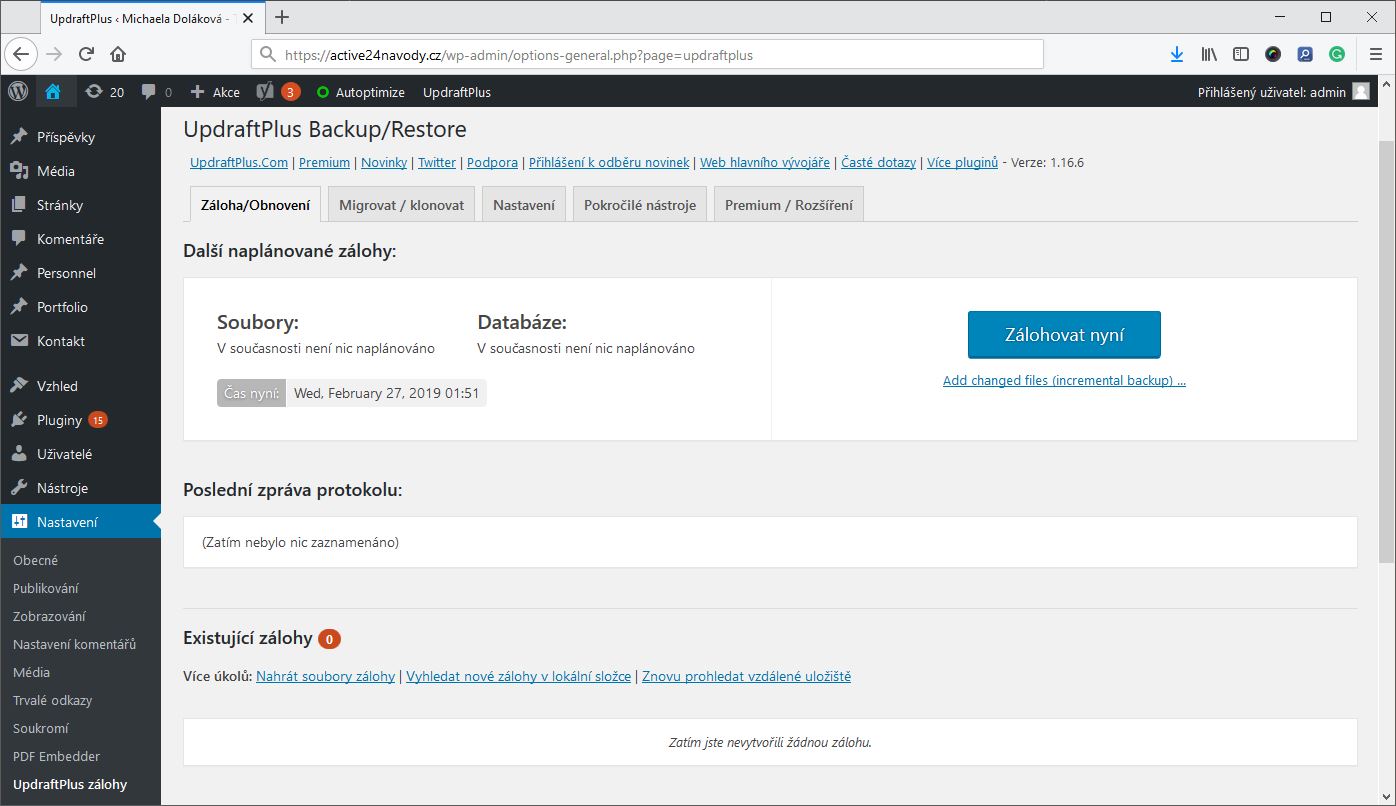
- Záloha bežného webu na WordPresse zaberie menej ako 1 GB. Aj pre väčšie projekty je 15 GB priestoru na zálohu postačujúcich. Berte do úvahy, že na serveri sa ukladá viac záloh, podľa nastavení počtu záloh. Ak neprevádzkujete webstránku s objemom gigabajtov fotografií alebo videí, úložisko typu Google drive je postačujúce.
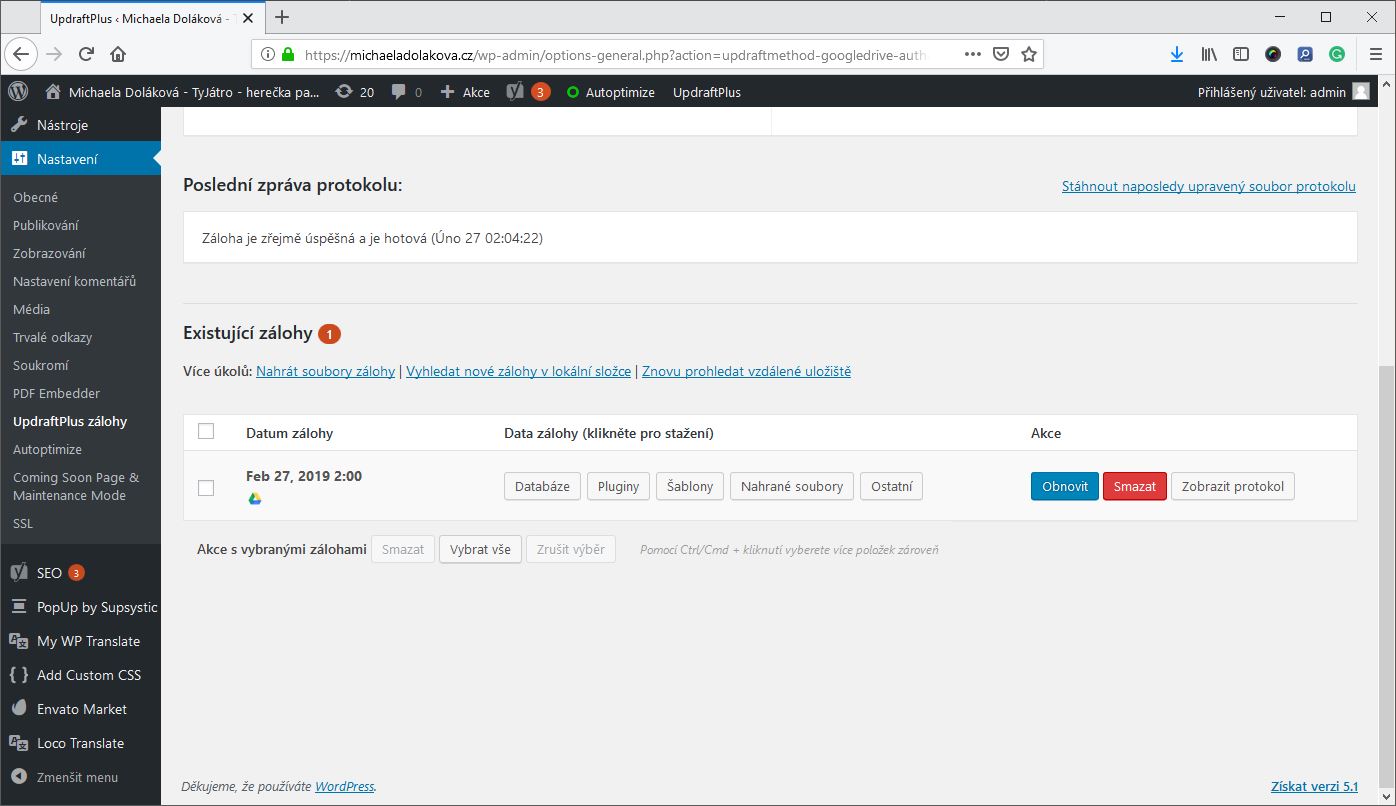
3. Manuálne zálohovanie WordPress – odporúčame pre pokročilejších používateľov
Ak si chcete dať tú námahu, môžete sa vybrať cestou ručnej zálohy webstránky. Zálohu vytvoríte stiahnutím databázy a všetkých súborov webu.
4. Ako na ručnú zálohu súborov WordPress vrátane nahraných obrázkov a pluginov?
- Pripojte sa na hosting cez rozhranie FTP napr. pomocou Total Commander alebo FileZilla.
- Vyberte všetky súbory a zložky a pretiahnite si ich do prázdnej lokálnej zložky vo vašom počítači.
- Sťahovanie chvíľu potrvá. Niektoré hostingy vás môžu opakovane odpojiť kvôli limitu sťahovaných dát. Stačí vždy obnoviť sťahovanie a to sa spustí nanovo.
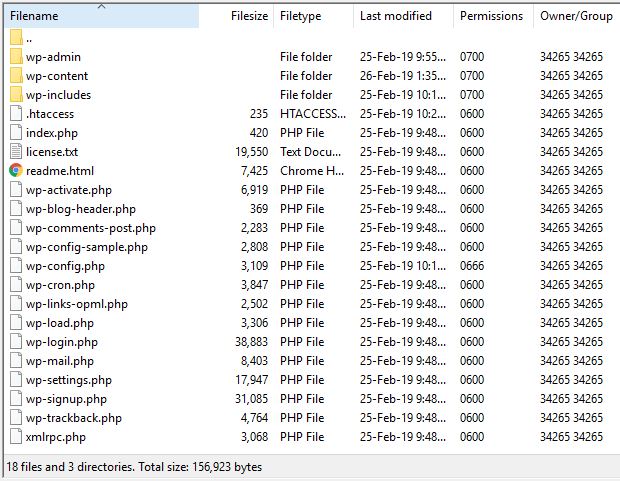
5. Ručná záloha databázy WordPressu:
- Pripojte sa do správy databázy vo vašom hostingu. Najčastejšie ide o pripojenie cez rozhranie phpMyAdmin.
- Nájdite databázu, ktorú chcete zálohovať (ak si nie ste istí jej názvom, pozrite sa do súboru wp-config.php v koreňovej složke WordPress inštalácie na FTP).
- Vyberte databázu a stiahnite si jej kópiu. Nemusíte meniť nastavenie exportu.
Tak ako ste web manuálne stiahli, ho môžete aj nahrať späť. Stačí nahrať všetky súbory cez FTP rozhranie a naimportovať databázu. Rýchlejšie je využiť špecializovaný plugin. Zálohovanie s ním prebieha automaticky a vy nemusíte myslieť na pravidelné zálohy.